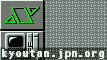
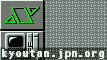
2012年2月6日作成 2012年11月11日更新

| CPU | Intel Core i5-2450M 2コア 4スレッド |
|---|---|
| メモリー | 4GB×1 |
| HDD | 500GB |
| 画面 | 14型 1366x768 16:9 LEDバックライト 光沢なし |
| バッテリー | 6セル 48Wh |
| 購入価格 | 44,982円(2012年2月1日購入) |
去年 7月に中古の ThinkPad R50e を購入してから、このノートPCをメインに使っていたらとても快適なので(冬にこたつで使えるのがいい)、スワップを減らしてもっと快適にするためにメモリーを増設しようと考えたんだけど、PC-2700 DDR とかの古い規格のメモリーは値段がすごく割高で 2GB で 1万円くらいするし、中古でも高い。現行規格の PC3-10600 DDR3 1333 なんかだと、4GB で 2,000円しないのにいまさら高い値段で古い規格のメモリーを買うのは馬鹿らしいので、もうすこし最近のノートPCが欲しくなった。
ThinkPad R50e の Celeron M 1.30GHz でも Visual Studio やマイコンの開発環境でプログラムを書いたり、デジカメの画像を編集したりする分には問題のない性能なので、CPU が Atom のネットブックや AMD E-450
の ThinkPad X121e
や HP Pavilion dm1 とかでも十分なんだけど、一万円くらいの違いで Core i5
の機種が買える。
Atom や E-450 と Core i5 を比べると速度が何倍も違うので、Core i5 なら動画のエンコードも実用的な速度で行うことができる。ベンチマークを見ると、うちで一番速い PC の Athlon II X4 620 よりも速いようだ。
画面が 15インチ未満で CPU が Core i5 で安い機種はどれだろうと探したら、ThinkPad Edge E420
くらいしか見つからなかった。画面が 15インチでよければもう少し安いものもあったんだけど、15インチは大きすぎて机の上で邪魔になるので除外した。本当は11〜13インチくらいで本体の横幅が 30cmくらいの機種がいいのだけれど、そういうのは値段が高くて買えない。
ということで Core i5 の ThinkPad Edge E420 を購入することにした。すでに後継機種の E430 が発表されていて、4月か5月あたりに発売なんだけど、2月中に欲しかったので E420 を 2月1日に注文した。
Lenovo の直販で Core i5-2450M の機種を標準構成のまま変更せずに注文して、49,800円。これに 10% 割引クーポンを使用して、支払金額は 44,982円だった。安すぎて不安になるような値段だ(笑)
と、思っていたよりも早く到着した。
製品には簡単なセットアップガイドしか添付されていないので、レノボのサイトでユーザーガイドをダウンロードして読んでおくとよい。
特に、BIOS設定だとかリカバリーメディアの作成、リカバリーメディアの使用なんかは機種ごとに違うのだから、初心者でもそうでなくても、マニュアルはちゃんと読まなければだめですよ。
新しいパソコンを買ったら、すぐにリカバリーメディアを作成して、実際にリカバリーを実行してみましょう。特にパソコンに詳しくない人ほど必ず行うようにします。(パワーユーザーなら自分でどうとでもできるので、どうでもいいですね)
自分でリカバリー操作を行うことが出来れば、自分でおかしな操作をしたりだとか、ウイルスが原因だとかでパソコンの調子が悪くなっても、パソコンを購入した時の状態に戻すことができます。
しばらくパソコンを使ってからリカバリーを行うと、自分で作成したデータ(文章だとか写真だとか)や、インストールしたソフトウェアは消えてしまうし、設定も初期状態に戻ってしまって面倒なので、購入直後に練習のためにリカバリー操作を実行してみましょう。
リカバリーメディアの作成は[Lenovo ThinkVantage Tools]-[Factory Recovery Disk]で行います。
構成によって変化があると思いますが、リカバリーメディアには約 8.3GBの容量が必要で、USBメモリーなら 16GB。DVD-R
なら起動DISCに1枚、データDISCに2枚必要でした。DVD-Rの起動DISCは300MBくらいしか容量を使用しないのでDVD-Rではなくで、CD-Rでもいいのかもしれません。
リカバリーメディアの作成は一度しか実行できないのですが、作成に失敗した場合Q:\factoryrecovery\service_done.ini
ファイルを削除すると、再度リカバリーメディアの作成を実行できます。Qドライブ内のファイルは非表示に設定されているので、エクスプローラーのフォルダーオプションで設定を変更して表示させます。
データメディアを作成するまでは、ブートメディアを何度でも作成することができます。データメディアを作成した時点でC:\factoryrecovery\service_done.ini
が作成されて、それ以後はリカバリーメディアの作成を実行できなくなります。
起動に失敗するUSBメモリーもあるので、まずブートメディアだけを作ってみて実際にブートメディアから起動できるかを確認してから、データメディアを作成するのが良いでしょう。
リカバリーメディアを作成したら、実際にリカバリーを実行してみて、正常にリカバリーを実行できるか必ず確かめておきます。
リカバリー時に「Cドライブだけを工場出荷時に状態に戻す」のか、「ハードディスク全体を工場出荷時の状態に戻す」のかを選択できるのですが、「ハードディスク全体を工場出荷時の状態に戻す」を選択すると、Qドライブ内にあるCドライブのバックアップイメージが分割された状態に変わり、Factory Recovery Disk
でデータメディアの作成ができなくなるので、特に理由が無ければ「Cドライブだけを工場出荷時に状態に戻す」を選択したほうが良いでしょう。
作成したリカバリーメディアは、複製を取って大切に保管しておきます。
電源を切った状態でブートメディア(USBメモリーやDVD-R)をパソコンにセットして、電源投入後 [F12] キーを押して表示されるブートメニューでブートメディアを選択するとツールが立ち上がるので、画面の指示に従えば良い。
ハードディスクのリカバリー領域に異常がなければ、ブートメディアをセットせずに、電源投入後 [F11] キーを押せばハードディスクからリカバリーツールを起動することもできる。
ユーザーガイドに詳しく書かれているので読んでおきます。
速いです。すいすい動きます。
ゲームはやらないので 3D グラフィックの性能はわかりません。
メモリーが安いので購入後すぐに DDR3-1333 SODIMM 4GB を増設して、合計 8GB にしました。1,800円でした。安いなぁ。
 ThinkPad R50e と比べて、幅が 2cm くらい大きいので邪魔になるかな?と思っていたのですが、そんなこともなく同じような感じで使用出来ました。奥行きは少し小さくなっています。
ThinkPad R50e と比べて、幅が 2cm くらい大きいので邪魔になるかな?と思っていたのですが、そんなこともなく同じような感じで使用出来ました。奥行きは少し小さくなっています。
大きすぎず小さすぎず、ちょうどよい大きさです。
 キーボードの主要キーはフルキーボードと同じ配置・大きさなので入力しやすいです。アイソレーションタイプのキーボードは初めて使用するのですが、キー左右の隙間がもう少し広いほうがいいように感じました。時々間違えて、隣のキーを押してしまうことがあります。
キーボードの主要キーはフルキーボードと同じ配置・大きさなので入力しやすいです。アイソレーションタイプのキーボードは初めて使用するのですが、キー左右の隙間がもう少し広いほうがいいように感じました。時々間違えて、隣のキーを押してしまうことがあります。
 従来型のキーボードではキートップの間隔が 6mm あるのですが、アイソレーションタイプのキーボードだと 3mm しかありません。キーボードを見ないで打つと時々隣のキーを押してしまいます。
従来型のキーボードではキートップの間隔が 6mm あるのですが、アイソレーションタイプのキーボードだと 3mm しかありません。キーボードを見ないで打つと時々隣のキーを押してしまいます。
購入前にはカーソルキーが小さくて使いにくいのではないかと気になっていたのですが、使ってみると特に違和感なく使用出来ています。
 初期設定では [F1]-[F12]の ファンクションキーがボリュームやバックライト調整の機能キーに割り当てられていて(最近のノートパソコンにこういうのが増えているようです)、半角変換だとかにファンクションキーを使用する人だと使いにくいかもしれません。[コントロールパネル]-[キーボード]-[ThinkPad F1-F12 キー]で従来のパソコンと同じ設定に変更できます。
初期設定では [F1]-[F12]の ファンクションキーがボリュームやバックライト調整の機能キーに割り当てられていて(最近のノートパソコンにこういうのが増えているようです)、半角変換だとかにファンクションキーを使用する人だと使いにくいかもしれません。[コントロールパネル]-[キーボード]-[ThinkPad F1-F12 キー]で従来のパソコンと同じ設定に変更できます。
自分はファンクションキーを使用しないので、初期設定のまま使用しています。
初期状態ではかなり画面が青っぽく、階調が不足気味(白ける感じ)ですが、[コントロールパネル]-[色の管理]-[詳細設定]-[ディスプレイの調整]でガンマをかなり低くするのと、青と赤を控えて色かぶりを調整するといい感じの表示になります。ウイザード形式で調整できるので簡単です。最初から調整された状態で出荷したらいいのにと思いますが、店頭展示の時に青っぽいほうが見栄えがいいとか、なにか理由があるんでしょうか。
液晶パネルの視野角は広くはありません。正面から見なければコントラストや色味が大きく変わりますが、「安いんだからまあいいや」といった感じです。
今、手元にあるコンピュータで速度の比較をしてみました。
| ThinkPad E420 | Intel Core i5-2450M | 2.50GHz | 2コア 4スレッド |
|---|---|---|---|
| 自作デスクトップ | AMD Athlon II X4 620 | 2.60GHz | 4コア 4スレッド |
| ThinkPad R50e | Celeron M | 1.30GHz | 1コア1スレッド |
| EeePC 901 | Intel Atom N270 | 1.60GHz | 1コア2スレッド |
どのコンピュータも、Visual Studio とかテキストエディアを使ったりだとか、デジカメの写真を編集したりだとか、電子メールやネットを見たりだとかいう用途なら、それほど使用感に差が無く普通に使えます。動画も YouTube ならどの機種でも普通に見られますが、Celeron M と Atom N270 の機種だとニコニコ動画のコメントがカクカクしたりします。
まず、普段使っている TMPEGEnc 4.0 XPress で比較。
MPEG2 1920x1080 15分 のソースを wmv9 1280x720 QVBR85 でエンコード

| Core i5-2450M | 36分44秒 |
|---|---|
| Athlon II X4 620 | 38分12秒 |
速いですね。5万円しないパソコンなのに、うちのデスクトップより速いです。
ライセンスの関係で複数のPCに TMPEGEnc 4.0 XPress をインストールできないので、Microsoft Expression Encoder 4 SP2 で比較。速度は TMPEGEnc 4.0 XPress を使うのと大差無いようです。
wmv9 856x480 24分 のソースを wmv9 856x480 でエンコード(MPEG のデコーダーが入っていないPCがあるので)

| Core i5-2450M | 16分59秒 |
|---|---|
| Athlon II X4 620 | 22分44秒 |
| Atom N270 | 2時間37分40秒 |
| Celeron M 1.30GHz | 2時間58分22秒 |
ThinkPad E420 と CPU が Atom のネットブックの価格差は 1〜2万円くらいですが、速度がこんなに違います。これなら Core i3/i5 の機種にしておいたほうがいいよなーと思いますよね。AMD の Aシリーズ(A4/A6/A8 Llano)も同クロックの Athlon II と同じくらいの速度なので Core i3/i5 とそれほど性能が変わらず、値段が安ければ AMD の Aシリーズも良いかもしれません。
AMD の C/E シリーズ (Bobcat) は同クロックの Atom と同じくらいの速度なので、割りきって使う必要があるかと思います。それでも、動画のエンコードやゲームをやらなければ十分ですが。
Atom と Celeron M (Pentium M) を比べると、思っていたよりも Atom の性能が良くて、クロックが同じなら同じくらいの速度が出るようです。
('A`)